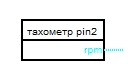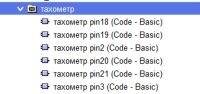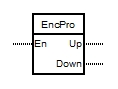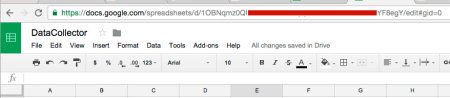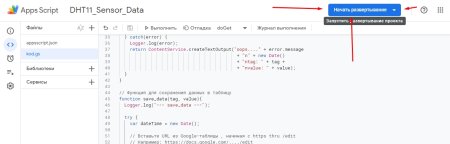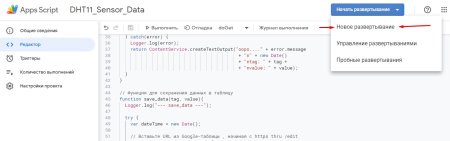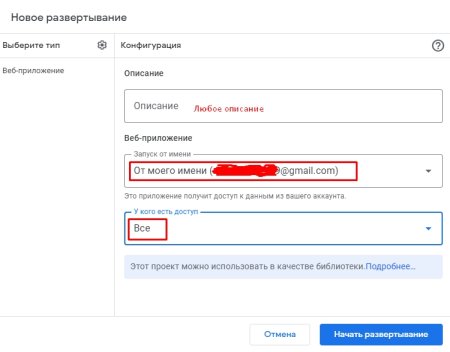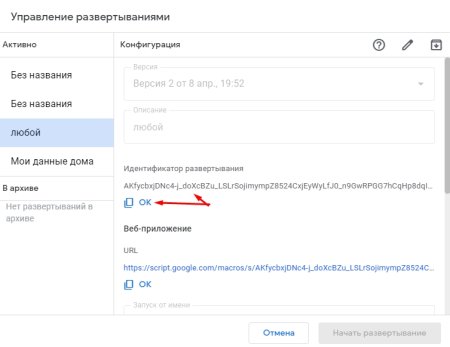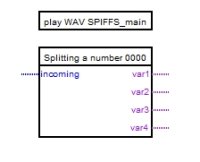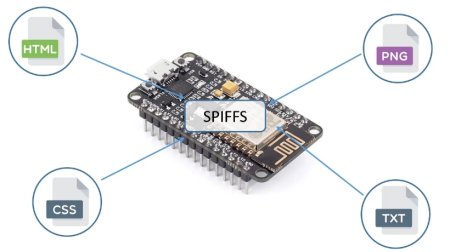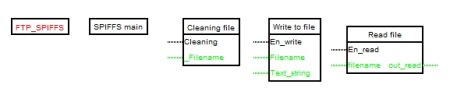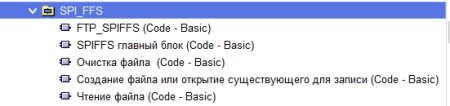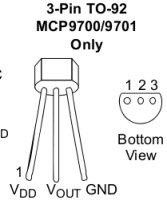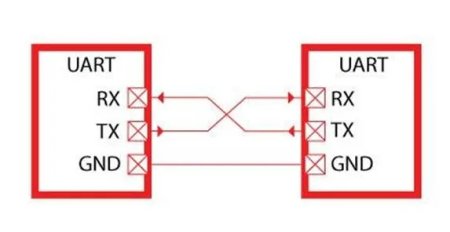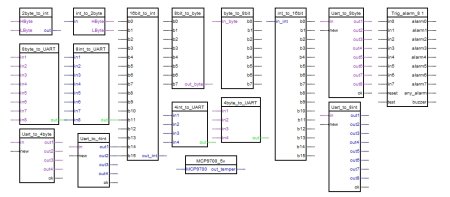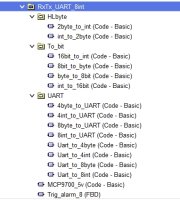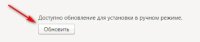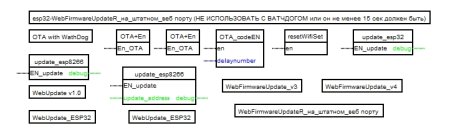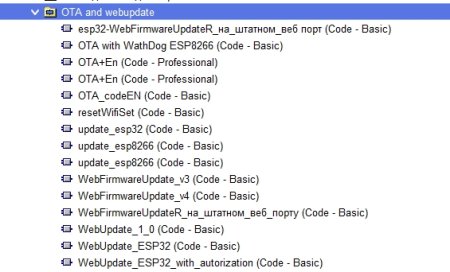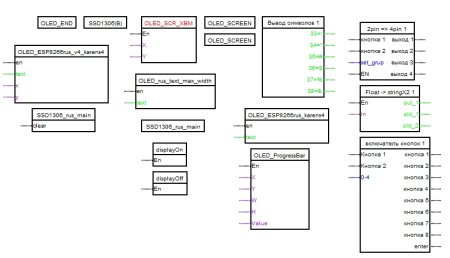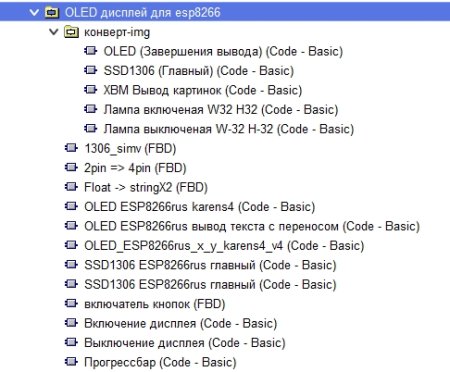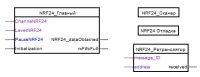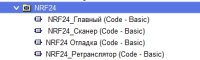Энкодер Pro (EncPro) V1.4
Энкодер Pro (EncPro) Энкодер_Pro_V1.5.1
Это универсальный блок с возможностью настройки.
Все настройки интуитивно понятны и имеют описание и подсказки.
Благодаря отличному алгоритму библиотеки Encoder (https://github.com/PaulStoffregen/Encoder/releases),
которую я поправу считаю лучшей в своем классе, пропуск шагов практически исключен.
В описании библиотеки гарантирована работа на частоте до 100 - 127 кГц.
Если у вас нормальный, не убитый энкодер, имеющий RC фильтры, то при подключении
сигнальных пинов на пины контроллера, поддерживающие прерывания, качественная работа
блока гарантирована. Если же такой возможности нет, то используйте хотя бы один пин
поддерживающий прерывания. У таких контроллеров как UNO и NANO это D2 и D3.
Счетный выход блока Count выдает результат моментально.
Скорость работы импульсных выходов Up и Down зависит от вашей программы.
Блок физически не может выдавать больше одного импульса за два цикла.
Однако импульсов будет ровно столько, сколько покажет моментальный выход Count,
хотя они могут совершаться с задеожкой.
Блок выдает количество шагов и импульсы для каждого шага.
Автор
Dryundel
СОЗДАНИЕ GOOGLE-ТАБЛИЦЫ
Запись данные с ESP8266 в Google-таблицы
Создайте электронную таблицу Google на вашем Google-Диске и назовите её например DataCollector («Сборщик Данных»). Переименуйте текущий (или активный) лист (sheet) на Summary («Общее») и добавьте второй лист, назовите его DataLogger («Регистратор Данных»). Из адресной строки таблицы скопируйте символы, находящиеся между символами «d/» и «/edit» и сохраните их где-нибудь. Это уникальный ключ совместного использования вашей электронной таблицы, который позже понадобится для скрипта на языке Google Apps Script.
Внимание! Имя электронной таблицы Google не играет большой роли, так как в скрипте Google Apps Script мы будем использовать ключ совместного использования таблицы, который всегда уникален. В то же время имена листов (Summary и DataLogger) должны совпадать с теми, которые вы используете в скрипте Google Apps Script (об этом написано ниже).
СКРИПТ НА ЯЗЫКЕ GOOGLE APPS SCRIPT
Для создания скрипта Google Apps Script в приложении, Google-Таблицы выберите пункт меню «Apps Script» заходим в вкладку «Apps Script» далее нажимаем на плюс рядом с надписью «Файлы +» выбераем вкладку скрипт. В окне кода вставьте нижеприведённый код. Код или скрипт можно сохранить под любым именем.
Далее входим во вкладку "начать развертывание" далее
"Новое развертывание" Веб-приложение Запуск от имени выбираете "свой аккаунт" У кого есть доступ "Все"
Далее Идентификатор развертывания вставляем в ссылку адресной строки ---Your-Google-Sheet-ID--Goes-Here---
https://script.google.com/macros/s/---Your-Google-Sheet-ID--Goes-Here---/exec?tag=test&value=-1
// 0) Заходим в Google-Таблицы, Инструменты > Редактор скриптов...
// 1) Вставляем туда этот код
// 2) Сохраняем и именуем уникальным названием
// 3) Задаем в меню способ запуска в режиме "doGet"
// 4) При первом запуске скрипт попросит вас дать ему права на редактирование таблицы
// 5) В главном меню > Развернуть как веб-приложение...
// Каждый раз, когда заново разворачиваете скрипт, выбирайте последнюю версию
// Выставляем права: "Me (your email address)"
// ВАЖНО: выберите "Anyone, even anonymous" в меню "Кто может редактировать этот скрипт"
// Сохраняем опубликованный URL для использования в дальнейшем.
// https://script.google.com/macros/s/---Ваш-Script-ID--здесь---/exec
// https://script.google.com/macros/s/---Ваш-Script-ID--здесь---/exec?tag=test&value=-1
// Эта Функция будет вызвана один раз при первом исполнении
function doGet(e){
Logger.log("--- doGet ---");
var tag = "",
value = "";
try {
// Дебаггинг
if (e == null){e={}; e.parameters = {tag:"test",value:"-1"};}
tag = e.parameters.tag;
value = e.parameters.value;
// Сохраняем данные в таблицу
save_data(tag, value);
return ContentService.createTextOutput("Wrote:n tag: " + tag + "n value: " + value);
} catch(error) {
Logger.log(error);
return ContentService.createTextOutput("oops...." + error.message
+ "n" + new Date()
+ "ntag: " + tag +
+ "nvalue: " + value);
}
}
// Функция для сохранения данных в таблицу
function save_data(tag, value){
Logger.log("--- save_data ---");
try {
var dateTime = new Date();
// Вставьте URL из Google-таблицы , начиная с https thru /edit
// Например: https://docs.google.com/..../edit
var ss = SpreadsheetApp.openByUrl("https://docs.google.com/spreadsheets/d/---Ваш-Google-Sheet-ID--Goes-Here---/edit");
var summarySheet = ss.getSheetByName("Summary");
var dataLoggerSheet = ss.getSheetByName("DataLogger");
// Получаем информацию о последней отредактированной строке в таблице
var row = dataLoggerSheet.getLastRow() + 1;
// Заполняем данными
dataLoggerSheet.getRange("A" + row).setValue(row -1); // ID
dataLoggerSheet.getRange("B" + row).setValue(dateTime); // dateTime
dataLoggerSheet.getRange("C" + row).setValue(tag); // tag
dataLoggerSheet.getRange("D" + row).setValue(value); // value
// Обновляем таблицу summary
summarySheet.getRange("B1").setValue(dateTime); // Last modified date
// summarySheet.getRange("B2").setValue(row - 1); // Count
}
catch(error) {
Logger.log(JSON.stringify(error));
}
Logger.log("--- save_data end---");
}Внимание! Имена листов в вышеприведённом скрипте должны совпадать с именами листов электронной таблицы, в которые мы собираемся записывать данные.
1) var summarySheet = ss.getSheetByName("Summary");
2) var dataLoggerSheet = ss.getSheetByName("DataLogger");
Аналогичным образом необходимо изменить в скрипте ключ совместного использования электронной таблицы (изменить строку «—Your-Google-Sheet-ID–Goes-Here—») на ваш (который вы скопировали ранее из адреса электронной таблицы).
var ss = SpreadsheetApp.openByUrl("https://docs.google.com/spreadsheets/d/---Your-Google-Sheet-ID--Goes-Here---/edit");
Это запрос с браузера при переходе по нему в таблицу будут записываться данные в первую таблицу слово test а во вторую значение -1
https://script.google.com/macros/s/–Your Google Script ID–/exec?tag=test&value=-1
Символы между символами «s/» и «/exec?» — это идентификатор вашего скрипта GScriptID.
В процессе публикации Google выдаст запросы на разрешение с вашей стороны, вам необходимо предоставить это разрешение.
Блок для SPIFFS для проигрывания WAV и MP3 файлов
Для проигрывания музыки формата WAV из файловой системы ESP8266 без использования дополнительных плат.
Прошивка ESP8266.
Загрузка файлов в файловую систему ESP8266.
ESP8266FS – это инструмент, интегрируемый в IDE Arduino. Он добавляет новый пункт в меню Инструменты (Tools), который предназначен для загрузки данных скетча в файловую систему ESP8266, находящуюся на flash-памяти.
Загрузите инструмент, по этой ссылке https://github.com/esp8266/arduino-esp8266fs-plugin/releases/download/0.3.0/ESP8266FS-0.3.0.zip
В папке скетчей IDE Arduino создайте папку «tools», если она еще не создана
Распакуйте скачанный инструмент в папку «tools». В результате путь будет выглядеть примерно так: <дом_папка>/Arduino/tools/ESP8266FS/tool/esp8266fs.jar
Перезапустите IDE Arduino
Откройте скетч скомпилированный из FLProg. Он находится здесь: C:\Users\User\AppData\Local\Temp\flprog\pr5 - скомпилированный скетч (pr5) из FLProg.
Откройте папку этого скетча. Для этого кликните по Скетч > Показать папку скетча (Sketch > Show Sketch Folder)
Создайте папку «data» и прочие файлы, которые хотите сохранить в файловую систему.
Кликните в IDE Arduino по Инструменты > ESP8266 Sketch Data Upload (Tools > ESP8266 Sketch Data Upload). Это должно начать загрузку файлов в файловую систему ESP8266. Когда загрузка будет завершена, статусная панель IDE Arduino покажет сообщение «SPIFFS Image Uploaded», что значит «образ SPIFFS загружен». Загрузка идет долго.
Папку «data» я создаю так: Кликаю в IDE Arduino по Инструменты > ESP8266 Sketch Data Upload (Tools > ESP8266 Sketch Data Upload) и создается папка , а IDE Arduino пишет ошибку загрузки. В эту папку помещаю файлы МП3. Затем снова кликаю ESP8266 Sketch Data Upload.
Затем загрузите сам скетч как обычно.
Затем загрузите сам скетч как обычно.
Звуковые примеры https://ccrma.stanford.edu/~jos/pasp/Sound_Examples.html
Там есть ссылка , как генерировать самому.
Выход звука GND и RX.
Входы:
En_pl - включение блока.
start_pl - запуск проигрывания. Подавать импульсный сигнал.
mp3_file - название MP3 файла, писать обязательно косой чертой впереди (/pno-cs.mp3).
Блок для FTP SPIFFS ESP8266
Главный блок ставится первым. Остальные блоки работают вместе с ним.
Cleaning - при высоком уровне на входе происходит очистка файла от записей.
Filename - присваиваемое имя файла, впереди имени обязательно косая черточка / (например, /myfile.txt)
Создание файла или открытие существующего для записи.
Входы:
En_write - Запуск
Cleaning - при высоком уровне на входе происходит очистка файла от записей.
Filename - присваиваемое имя файла, впереди имени обязательно косая черточка / (например, /myfile.txt)
Text_string - текстовая строка
date - число, по умолчанию int, можете поменять в блоке на другую, например, float.
Параметры:
- аргумент mode – это строка, указывающая режим доступа.
Допустимые значения для аргумента mode: r, w, a, r+, w+ и a+.
Режим «r». Открывает текстовый файл для чтения. Указатель ставится в начало файла.
Режим «r+». Открывает текстовый файл для чтения и записи. Указатель ставится в начало файла.
Режим «w». Усекает файл до нулевого размера или создает текстовый файл для записи. Указатель ставится в начало файла.
Режим «w+». Открывает текстовый файл для записи или чтения. Если файла не существует, он создается. В противном случае он усекается. Указатель ставится в начало файла.
Режим «a». Открывает файл для дополнения (записи в конец файла). Если файла не существует, он создается. Указатель ставится в конец файла.
Режим «a+». Открывает файл для чтения и дополнения (записи в конец файла). Если файл не существует, он создается. При чтении начальная позиция файла – в начале, но дополнение всегда выполняется в конце файла.
Чтение выбранного файла из файовой системы.
filename - название читаемого файла. Впереди названия обязательно должна быть косая черточка / (например, /myfile.txt)
out_read - выход прочитанных данных с файла
Параметры:
- аргумент mode – это строка, указывающая режим доступа.
Допустимые значения для аргумента mode: r, w, a, r+, w+ и a+.
Режим «r». Открывает текстовый файл для чтения. Указатель ставится в начало файла.
Режим «r+». Открывает текстовый файл для чтения и записи. Указатель ставится в начало файла.
Режим «w». Усекает файл до нулевого размера или создает текстовый файл для записи. Указатель ставится в начало файла.
Режим «w+». Открывает текстовый файл для записи или чтения. Если файла не существует, он создается. В противном случае он усекается. Указатель ставится в начало файла.
Режим «a». Открывает файл для дополнения (записи в конец файла). Если файла не существует, он создается. Указатель ставится в конец файла.
Режим «a+». Открывает файл для чтения и дополнения (записи в конец файла). Если файл не существует, он создается. При чтении начальная позиция файла – в начале, но дополнение всегда выполняется в конце файла.
Блок преобразует данные с датчика MPC9700 в градусы. Блок для передача данных по UART
Блок преобразует данные с датчика MPC9700 в градусы (Цельсия*10)
Питание датчика 5v, опорное напряжение контроллера 5v.
Автор: Boroda
Блок формирует посылку из четырех INT + контрольная сумма LRC для отправки в UART.
Автор: Boroda
Блок формирует посылку из восьми INT + контрольная сумма LRC для отправки в UART.
Автор: Boroda
Блок запоминания 8 аварий с кнопкой "Сброс" и "Тест сигнализации"
Данный блок нужен для корректной работы штатного в FLProg
обновления прошивки по WiFi (OTA) при активированной защите от зависания.
Блок добавлять только в том случае, если данная защита активирована!
При инициализации OTA к установленному времени защиты добавляет 3 минуты.
Блок для работы OTA. Делался из примера BasicOTA. Имеет задержку для корректной отработки wifi модуля, говорят 15мс достаточно чтобы не рухнул wifi.
Блок удаленного обновления для ESP8266
Обновление прошивки через браузер, по умолчанию адрес: IP_адрес_ESP32:8080 (пример 192.168.1.120:8080)
Заливать прошивку нужно в формате .bin, как сделать bin файл:
Нажмите в FLProg "Компилировать проект" -> в arduino ide зайти в Скетч->Экспорт бинарного файла, после компиляции зайти в Скетч->Показать папку скетча, в папке будет лежать файл с расширением .bin
Блок для OLED ssd1306 ESP8266rus karens4
Применять соместно с главным блоком и блоком OLED display. Отдельно не работает.
Шрифты:
Кириллица:
ArialRus_Plain_10
ArialRus_Plain_14
ArialRus_Plain_16
ArialRus_Plain_24
ArialRus_Italic_10
ArialRus_Italic_16
ArialRus_Italic_24
DialogRus_Italic_10,
ArialRus_Italic_14,
ArialRus_Italic_26
kar_robot_16
kar_robot_24
--------------------------------------------------------------------------------------------------
text_alignment - положение текста на экране по горизонтали:
TEXT_ALIGN_LEFT,
TEXT_ALIGN_CENTER,
TEXT_ALIGN_RIGHT
-------------------------------------------
IMG
betory
символы
! - 100%
" - 85%
# - 50%
$ - 30%
% - 10%
& - low
---------------------------------------------
status
символы
! - замок закрыт
" - замок открыт
# - стрелочки вверх и вниз для выбора Символа
$ - красивый квадратик
% - Значок клиента wi-fi
& - Значок точки wi-fi
---------------------------------------------
img_1
символы
! - гориз полоса
" - вертик полоса
# - правый верх угол
$ - правый низ угол
% - левый верх угол
& - левый низ угол
---------------------------------------------
https://forum.flprog.ru/viewtopic.php?t=4894&p=108440#p108440
v4
Применять соместно с главным блоком и блоком OLED display. Отдельно не работает.
Шрифты:
Кириллица:
ArialRus_Plain_10
ArialRus_Plain_14
ArialRus_Plain_16
ArialRus_Plain_24
ArialRus_Italic_10
ArialRus_Italic_16
ArialRus_Italic_24
DialogRus_Italic_10,
ArialRus_Italic_14,
ArialRus_Italic_26
----------------------------------------------------------
kar_robot_10
kar_robot_16
kar_robot_24
--------------------------------------------------------------------------------------------------
text_alignment - положение текста на экране по горизонтали:
TEXT_ALIGN_LEFT,
TEXT_ALIGN_CENTER,
TEXT_ALIGN_RIGHT
-------------------------------------------
betory
символы
! - 100%
" - 85%
# - 50%
$ - 30%
% - 10%
& - low
---------------------------------------------
status
символы
! - замок закрыт
" - замок открыт
# - стрелочки вверх и вниз для выбора Символа
$ - красивый квадратик
% - Значок клиента wi-fi
& - Значок точки wi-fi
---------------------------------------------
img_1
символы
! - гориз полоса
" - вертик полоса
# - правый верх угол
$ - правый низ угол
% - левый верх угол
& - левый низ угол
---------------------------------------------
img_2
символы
! - стрелка в право
" - мини замок закрыто
# - мини замок открыто
$ - пусто
% - пусто
& - пусто
---------------------------------------------
img_3
символы
! - индикация сети вариант 1
" - индикация сети вариант 2
# - молния
$ - в треугольнике восклицательный знак
% - индикация сети вариант 3
& - Check mark
---------------------------------------------
big_img_1
символы
! - apple
" - радиация
# - save icon
$ - Control icon
% - череп
& -
---------------------------------------------
heart_icon
символы
! - большой размер сердца
" - средний размер сердца
# - маленький размер сердце
$ - inverted большой размер сердца
% -inverted средний размер сердца
& - inverted маленький размер сердце
---------------------------------------------